『Minecraft』にはMODを入れる楽しみ方がありますが、複数のMODを入れるとMOD同士が干渉して不具合を起こしてしまいます。
しかし『Minecraft Forge』を導入しておけば、複数のMODを管理してMOD同士の不具合を防いでくれます。
「MODを入れてみたいけど、何から始めればいいかわからない」
「Minecraft Forgeの入れ方がわからない」
この記事を読めば上記のような悩みを解決できるので、ぜひ参考にしてください。
以下の内容を解説しているので、気になるところから記事をチェックできます。
MODを入れたマインクラフトの推奨スペックについて解説している記事も用意しているので、そちらも参考にしてください。
『Minecraft Forge』とは?どんな機能があるの?

『Minecraft Forge』には、マインクラフトのMODを管理する機能があります。
MODはゲームの情報を書き換えたり・書き加えて動作させるものなので、MOD同士で干渉してしまう可能性があります。
『Minecraft Forge』を入れておけばMODの誤動作を防げる上、『Minecraft Forge』を入れておかないと動かないMODもあります。
つまりマインクラフトをMOD入りで遊ぶ上で前提となるMODと言えます。
『Minecraft Forge』の導入を前提としているMODが多いので、必ず導入しましょう。
最新版と安定版がある

- 最新版 → Latest
- 安定版 → Recommended
『Minecraft Forge』には、最新版と安定版があります。
動作の安定化、マインクラフト本体のアップデートのために更新が繰り返されており、安定が確認されたものが「安定版(Recommended)」となります。
『Minecraft Forge』の入れ方(ダウンロード・インストール方法)
『Minecraft Forge』のダウンロード・インストール方法をステップごとに解説します。
画像を併記してわかりやすく解説するので、ぜひ参考にしてください。
『Minecraft Forge』のダウンロード方法

しばらくすると右上に「SKIP」が出てくるので、「SKIP」をクリックします。
「SKIP」をクリックすると、『Minecraft Forge』のダウンロードが始まります。
『Minecraft Forge』のインストール方法

先ほどダウンロードした『Minecraft Forge』のファイルを開きましょう。
インストーラーが起動するので、ここから『Minecraft Forge』のインストールを進めていきます。・

「Install client」が選択されていることを確認して、「OK」をクリックします。

処理が終わるのを待ち、メッセージが出たら「OK」をクリックしてインストール完了です。
『Minecraft Forge』を使ったMODの入れ方・導入解説
『Minecraft Forge』を使ったMODの入れ方をステップごとに解説します。
マインクラフトのおすすめMODは以下の記事で30種類以上紹介しているので、そちらも参考にしてください。

マインクラフトを起動して、「起動構成」をクリックします。

『Minecraft Forge』のプロファイルがあることを確認して、右の「・・・」から「編集」をクリックします。

「名前」をわかりやすい名前に変更します。
名前を変更したら、「参照」をクリックします。

「参照」をクリックすると「.minecraft」フォルダーが選択されています。
そのまま「新しいフォルダーの作成」をクリックし、名前を編集したら「OK」をクリックします。

「名前」と「ゲームディレクトリ」を編集したら「保存」をクリックします。

STEP5で作成した起動構成を選択して「プレイ」をクリックします。

マインクラフトを起動しようとすると警告メッセージが表示されます。
警告メッセージをよく読んだら、「危険性を理解し、この起動構成について二度と警告しない。」にチェックを入れてから「プレイ」をクリックします。

マインクラフトを起動して、左下に「Forge ○○」と表示されていれば導入完了です。

メインメニューの「MOD」をクリックします。

「MODフォルダーを開く」をクリックします。

導入したいMODファイルを「modsフォルダー」に入れます。

今回は軽量化MODである「OptiFine」を入れてみました。

マインクラフトを起動すると、MODが導入されたことを確認できました。
このように「modsフォルダー」にファイルを入れると、簡単にMODを導入できます。
マイクラMOD初心者は入れておきたいおすすめMOD紹介
この項目では、マインクラフト初心者が入れておきたいおすすめMODを紹介します。
影MODはグラフィックボードの性能が重要になるため、グラボなしPCでの導入はやめておくべきです。
MODを入れたマインクラフトの推奨スペックについて解説している記事も用意しているので、そちらも参考にしてください。
MODを入れて遊べるマイクラのおすすめレンタルサーバーについて解説した記事も用意しているので、合わせてチェックしてみましょう。
軽量化MOD「OptiFine」

「Optifine」はマインクラフトの動作を軽くしてくれる軽量化MODです。
PC環境によっては、劇的に動作が改善されることもあるので、マインクラフトを少しでも軽くしたい方には必須のMODです。
詳細なビデオ設定も追加されるので、より細かなビデオ設定がしたいという方にもおすすめです。
影MOD「SEUS」

「SEUS」は、数あるMODの中で最も有名な影MODです。
マインクラフトの世界がとても美しくなり、マインクラフトで遊ぶことがより楽しくなるのは間違いありません。
別シリーズの「SEUS PTGI」には疑似レイトレーシングが搭載されているので、高品質な影MODが欲しいという方は、そちらも導入してみてください。
日本語入力MOD「IntelliInput」

「IntelliInput」は、マインクラフトのゲーム内で日本語が入力できるようになるMODです。
ボイスチャットが繋がっていない相手とも簡単にコミュニケーションが取れるので、始めたばかりの初心者は入れておきたいMODです。
『Minecraft Forge』の入れ方・導入方法に関するよくある質問
Minecraft Forgeは完全無料ですか?
『Minecraft Forge』は無料で導入できるので、お金はかかりません。
Minecraft Forgeがインストールできない・起動しないのはなぜ?
Javaをパソコンにインストールしていない可能性が考えられるので、まずはJavaのインストールを行いましょう。
その後、再度Minecraft Forgeの導入から始めてください。
Minecraft Forgeのアップデート方法は?
Minecraft Forgeは自動アップデート機能が無いので、バージョンを変更する際には手動で再インストールしましょう。
Minecraft Forgeのバージョンは何を選べば良い?
Minecraft ForgeはMODの対応バージョンに合わせて選びましょう。
多くのMODはMinecraft Forgeのバージョン指定があるため、そこに合わせれば安心です。
『Minecraft Forge』の入れ方・MOD導入方法のまとめ
『Minecraft Forge』はMOD管理ツールであり、様々なMODを導入する際に必要になります。
導入方法は比較的簡単なので、MOD導入がしたい方はまず『Minecraft Forge』を入れてみましょう。
以下が記事の要点です。気になる項目はおさらいしておきましょう。
マインクラフトのおすすめレンタルサーバーについて解説した記事も用意しているので、合わせてチェックしてみましょう。














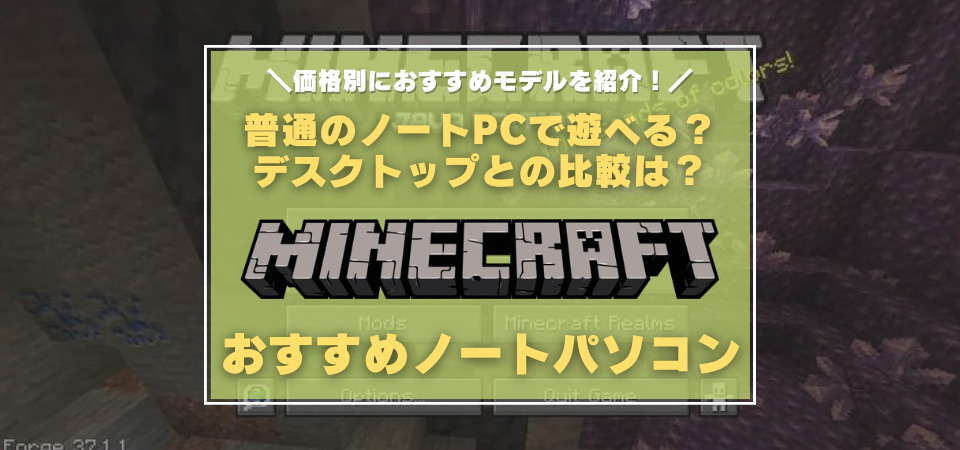
前提MODです!