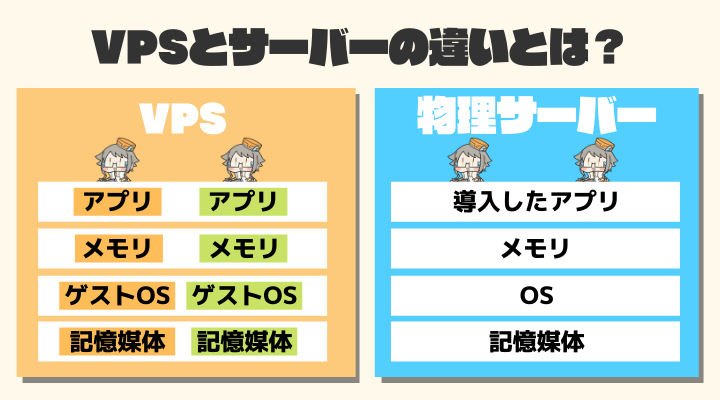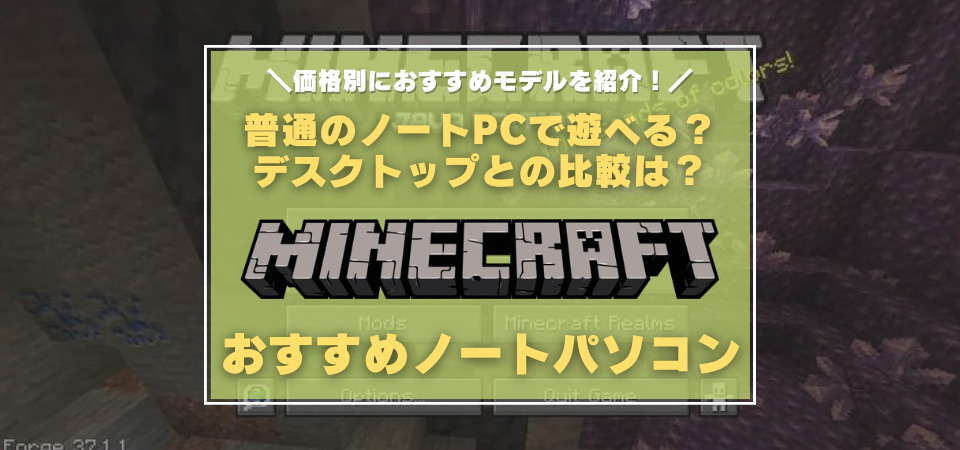今回の記事では、「KAGOYA VPS」を使ったマイクラマルチサーバー導入方法、サーバーへのMOD導入方法を詳しく解説します。
普通ならコマンドの入力などがつきものですが、今回ご紹介するサーバーでは契約設定のみで手軽にサーバーレンタル、マイクラマルチサーバーを立てる事ができます。
見て真似るだけでサーバーを建てられるように画像つきで解説をしていくので、知識0でもマルチプレイを始める事ができます。
- マイクラを大人数で遊ぶにはどうすれば良いの?
- KAGOYA VPSがマイクラにおすすめな理由は?
- KAGOYA VPSを使ったマルチサーバーの建て方は?
- KAGOYA VPSサーバーにMODを導入する手順とは?
\ 低価格のレンタルサーバーなら! /
マインクラフトの推奨スペックを紹介した記事も用意しているので、動作が重たく感じる方は要チェックです。
マイクラを大人数で遊ぶならレンタルサーバーが必要

- 公式の有料サーバー
- 非公式の無料レンタルサーバー(VPS)
- 非公式の有料レンタルサーバー(VPS)
- PCをサーバー化する(非推奨)
マイクラで利用できるサーバーには、上記の4種類があります。
初心者におすすめのサーバーは「公式の有料サーバー」または「非公式レンタルサーバー(VPS)」です。
「PCをサーバー化する」という方法もありますが、ポート開放など複雑な操作が必要ですので、パソコン初心者、マイクラ初心者の方にはおすすめできません。
「公式の有料サーバー」や「非公式レンタルサーバー」であれば、複雑な操作は必要なく、画面の表示に従って操作するだけで、マイクラのサーバーを立てられます。
| サービスの種類 | サービスの特徴 |
|---|---|
| 無料サーバー「Aternos」 | ・無料で利用できる ・人数の上限が低い ・無操作時間が5分でキックされる |
| 公式サーバー「Realms」 | ・月額904円からレンタルできる ・最大11人で遊べる ・非公式MODは使えない |
| 有料レンタルサーバー | ・価格によって人数の上限が変わる ・MODを導入できる ・サーバー設定でゲームルールを変えられる |
具体的なサーバーの種類は上記3つになりますが、今回の記事では有料レンタルサーバーについて解説をしていきます。
- VPSってなに?
-
1台のサーバーに、仮想サーバーを複数用意したものです。
VPSのレンタルサーバーというのは、マンションの1部屋を借りるようなものだと考えるとわかりやすいです。
- レンタルサーバーとは?
-
無料または有料で借りたサーバーのことを言います。
種類によって自由度や性能が変わります。
\ 低価格のレンタルサーバーなら! /
「KAGOYA Cloud VPS」がマイクラ用サーバーとしておすすめな理由は?

- 1日単位で利用可能
- コントロールパネルにログインしてすぐに遊べる
- サーバーの設定方法を取扱説明書で確認可能
| 料金 | メモリ量 | |
|---|---|---|
| 1GBプラン | 550円/月 | 1GB |
| 2GBプラン | 660円/月 | 2GB |
| 4GBプラン | 1,540円/月 | 4GB |
| 8GBプラン | 7,150円/月 | 8GB |
「KAGOYA VPS」には、ゲームごとにサーバーの取扱説明書があるので、初心者でも説明書を見ながら迷わずに設定できます。
また、1日単位での利用もできるので、数日間だけマルチプレイをしたい場合も気軽に利用が可能です。
1GB~4GBのプランの月額は、「ConoHa VPS」「さくら VPS」によりも低価格に設定されています。
「少人数かつできるだけ低価格でサーバーを使いたい」という方におすすめのVPSです。
\ 低価格のレンタルサーバーなら! /
マインクラフトのレンタルサーバーおすすめ3選について解説した記事も用意しているので、合わせてチェックしてみましょう。
『KAGOYA VPS』を使ったマイクラサーバーの立て方を解説
ここからは『KAGOYA VPS』を用いたマイクラマルチサーバーの立て方を詳しく解説します。
『サーバーを立てる』と聞くと難しそうな印象を抱く方が多いと思いますが、想像以上に手軽です。
初心者向けに解説するので、今すぐマルチサーバーを立てて、マイクラの醍醐味であるマルチプレイを楽しみましょう。
KAGOYA VPSのプランを選ぼう

KAGOYA VPSの『VPSサービス』紹介ページに入ると、他のビジネス用プランなどが沢山あって判別し辛いです。
画像内の一番左、『KAGOYA CLOUD VPS』をクリックしましょう。

申し込み画面に進んだら、『申し込み方法、支払い方法』を選択します。
当解説内ではクレジットカード決済で進めているので、オンライン申し込みです。
もし口座振替で申し込む場合、郵送で送付された申し込み資料に記入、返送する流れになります。
出来る限りクレジットカード決済で進めましょう。

パスワード、個人情報の記入欄が出てくるので、全ての必須項目に記入、一番下の『次へ進む』をクリックします。
- 確認画面
- カード情報入力
- お申込み完了
残りはカード番号などを登録すると、確認メールが届きます。
KAGOYA VPSでマルチサーバーを立てよう

サーバーのOSを選択します。
複数あるのですが、KAGOYA VPS解説サイト内でもUbuntuが選択されているので、ここはUbuntuを選択しておきましょう。
他OSで慣れている方は変更してもOKです。

OS欄でUbuntuを選択すると、アプリケーションセットアップ欄に『Minecraft Server JavaEdition』が出てくるので選択しましょう。
この工程を飛ばすと、後からコマンドを入力して自分でインストールしないといけないので、非常に面倒な作業が増えます。
それも、この機能を使えば全て解決します。
アプリケーションセットアップ仕様で、即マルチプレイ可能です。

VPSのスペックと料金を選択します。
遊ぶ人数に応じて選択しましょう。
| 遊べる人数 | CPU、メモリ、ストレージ | 選べるプラン&料金 |
|---|---|---|
| 1~4人 | 2コア、2GB、10GB | 24円/日・660円/月プラン |
| 5~12人 | 4コア、4GB、30GB | 55円/日・1540円/月プラン |
| 13人以上 | 6コア、8GB、50GB | 118円/日・3,300円/月プラン |
自身のPCでサーバーを立てる場合、PC代、電気代などがかかる事を考えると、必要な分だけを割安でレンタルできるKAGOYA VPSは、非常にお得です。
数人で遊ぶなら月660円プランで問題ありません。

文字が見辛いと思いますが、画像右にある青いボタンを押す事で、認証キーの追加が可能です。
認証キーは、レンタルしたVPS(インスタンス)に外部からログインする際に必要になります。
追加と同時にダウンロードされるので、ダウンロードされた認証キーのテキストを保管しておきましょう。
ダウンロードされた認証キーファイルを消さないよう注意です。

初期設定のままでも問題ありませんが、例えば複数サーバーをレンタルする場合は名前を指定しておいた方が見分け易いでしょう。
必要に応じてインスタンス名を指定しましょう。
インスタンス名はサーバー名のことです。

最後に、プランなどを確認して『インスタンス作成』ボタンをクリックします。
この時点で本来なら必要になる下記3点の項目は、既にコマンドが入力された設定が適用されているようです。
サーバー立ち上げと同時に、IP入力でマルチサーバーに接続できます。
- Minecraft Server導入
- Minecraft Server起動
- ポート開放
- ログインパスワードが分からない。
-
登録時に届いたメールにも記載されていないので、もし忘れてしまった場合は、登録時に届いたメールのログインURLをクリック→『パスワードをお忘れの方』からパスワードを再発行しましょう。
- どのプランを選べば良いの?
-
プランと料金の一覧を表でまとめているので、そちらから確認できます。
基本的に、遊ぶ人数に合わせて選びましょう。
\ 低価格のレンタルサーバーなら! /
マイクラマルチサーバーの立て方

KAGOYA VPSコントロールパネルに戻り、作成したインスタンス(サーバー)が起動しているか確認します。
もし起動していない場合、PCの電源が入っていないのと同じなので起動しましょう。
インスタンス欄右辺りにあるIPアドレスを覚えるか、いつでも表示できるようにしておきましょう。
赤く塗りつぶしている部分にIP(数字)が表示されています。

Minecraft JavasEditionを起動、マルチプレイを選択しましょう。

マルチプレイ画面の『サーバー追加』をクリック、インスタンスのIPアドレスを入力します。
- インスタンスのIPアドレスとは?
-
KAGOYA VPSでレンタルしたサーバーのIPアドレスです。
KAGOYA VPSコントロールパネルの赤く塗りつぶした部分に記載されている数字です。

KAGOYA公式より引用

マルチプレイ画面に戻ると、追加したサーバーが選択できる状態になっています。
例の画像のように、サーバー名の右に緑のバーと人数が表示されていれば、基本的に入れます。
ダブルクリックでサーバーにログインしましょう。
VPSのIPアドレスを友達に共有すれば、いつでもマルチプレイを楽しめます。
IPアドレスは不用意に拡散しないよう注意しましょう。
\ 低価格のレンタルサーバーなら! /
『KAGOYA VPS』でMOD入りのマイクラサーバーを立てる方法
この項目では、MOD入りのサーバーを建てる方法を紹介していきます。
専用のツールも必要になるので、記事内で紹介している各所から適宜ダウンロードを行ってください。
サーバー主の設定方法

Tera termでVSP内へコードを用いて指示、WinSCPでVSP内のファイルを編集する事が出来ます。
これらのツールでVPSへ接続する場合、VPSのインスタンス開設で作った認証キーが必要になります。
Tera termでVPSに接続、コードを用いてポートを開放します。
ポートを開放することで、サーバーに外部から接続できるようになります。
Tera term上で実行ファイルを起動、ForgeServerを起動します。
- java -Xmx1024M -Xms1024M -jar minecraft_server.1.18.2.jar nogui
- sh run.sh
上記のいずれかが実行のコードですが、公式に添付がある上の長いコードは、sh(Linux上での実行ファイル)を実行するコードではありません。
古いバージョンは上側のようなコードで、新しいバージョンの場合は下側のsh run.shがサーバー起動時のコードになります。
一回目の起動では落ちるので、WinSCPからMinecraftファイル内に生成されたファイルの内『eula.txt』を開き、eula=falseをeula=trueに変更して再起動しましょう。
サーバー参加者の設定方法

MinecraftForge配布サイトに行き、任意のバージョンを選択後、Installerをクリックします。

Installerが開いて5秒待つと、画面右上に『SKIP』ボタンが表示されるのでクリックします。
ForgeのInstallerがダウンロードされます。
- ダウンロードしたForgeはどこにあるの?
-
Windows、Mac共に『ダウンロードフォルダ内』にあります。
デスクトップなどに新規フォルダ作成、その中にダウンロードしてきたForge Installerを入れます。
ダブルクリックで起動できる方もいますが、起動しない場合が多いです。
最新のJAVAがPCに入っている方は、下記の流れでForge Installerを起動、インストールしましょう。
- デスクトップ左下検索欄に『cmd』と入力、コマンドプロンプトを起動
- 下で解説しているスクリプトを入力、Enterを押す
- Forge Installerが起動


解説画像・筆者デスクトップの場合
java -jar C:\Users\rmmrr\OneDrive\デスクトップ\MinecraftForge 1.18.2\forge-1.18.2-40.0.12-installer.jar
赤文字がファイルの場所をコピーしたもの、青文字がファイル名です。


javaと-jarとCの間にスペースがあるのを忘れず、青文字ファイル名手前の\は追記する必要があるのでご注意下さい。
上記リンクから最新のJAVAをインストールします。
・version16
・version17
最近のMinecraftアップデートで、Forge対応のJAVAが16に変わっているので、自身のPCに導入する際も対応バージョンのインストールをおすすめします。
JAVAのインストールはダウンロードしたファイルをダブルクリックするだけで完了できます。
JAVAをインストールできたら、Step2の工程でForgeをインストールしましょう。

実行すると、.Minecraftフォルダ内にインストールされます。

無事導入したForgeのバージョンで起動できたら、画面上に『警告 Forge ベータ版』と表示されるので、確認したらMinecraftを落とします。

デスクトップの検索欄に%appdata%と記入します。
すると同じ名前のファイルが出てくるので開き、そのファイル内にある『.Minecraft』を開きましょう。
すると、『mods』というファイルが生成されています。

無い場合もあるので、その時はmodsという空のファイルを新規作成しましょう。
MODを追加する方法

Minecraftファイルを開きたいので、%appdata%からアクセスします。

.Minecraftを開いたら、modsというファイルが生成されています。

いよいよ、Modを導入します(クライアント側)
今回はOptifineというModの1.18.2を導入するので、ダウントードしたままmodsファイルに入れました。


Optifineを導入した事で、グラフィックなどの設定項目が増えています。
筆者は画質設定を上げたので美しく表示されていますし、逆にパフォーマンス優先の設定にする事も出来ます。
このようにMODを導入する事で、ますますMinecraftの楽しみ方が増えます。
\ 低価格のレンタルサーバーなら! /
KAGOYA VPSでマイクラのサーバーを立てる方法のまとめ
今回の記事では、『マイクラが遊べるレンタルサーバーの種類、KAGOYA VPSを使ったマイクラマルチサーバー導入方法、サーバーへのMOD導入方法』を解説しました。
Modを導入せずにマルチプレイを楽しむなら、KAGOYA VPSにも自動構築機能が実装されているので、非常にコスパ良く手軽に遊ぶ事ができます。
ForgeやModを導入すると難しい工程が増えますが、画像付きで解説したので流れに沿ってやってみて下さい。
- マイクラを大人数で遊ぶにはどうすれば良いの?
- KAGOYA VPSがマイクラにおすすめな理由は?
- KAGOYA VPSを使ったマルチサーバーの建て方は?
- KAGOYA VPSサーバーにMODを導入する手順とは?
\ 低価格のレンタルサーバーなら! /
マインクラフトの推奨スペックを紹介した記事も用意しているので、動作が重たく感じる方は要チェックです。