この記事では録画したゲーム実況の素材を動画編集し、完成させるまでの流れを解説しています。
各項目を詳細に解説している個別記事もリンクで記載しているので、わからないことがあればリンク先から確認できます。
これから動画編集をする方・実況者になりたいと考えている方へ向けて記事を作成しているので、機材や動画編集ソフトが無くても問題ありません。
まずはこの記事を読んでみて、動画を完成させるまでの流れを掴んでみましょう。
ゲーム実況の動画編集を一から始める手順・やり方解説
ゲーム実況の動画編集をはじめる準備から、実際に動画を完成させるまでの流れを解説していきます。
各項目にリンクを掲載しているので、まだ必要な要件を揃えていない方はリンク先からチェックしてください。
1.ゲーム実況を録画・録音するためのソフトを揃えよう

- PCゲーム → 特定のウィンドウ or 画面の一部を録画
- 家庭用ゲーム → キャプチャーボードの専用ソフトを使う
- スマホゲーム → キャプチャーボードの専用ソフトを使う
ゲーム実況を録画するには、まずは録画ソフトをダウンロードしましょう。
録画したいゲームのプラットフォームによって変わってきますが、基本的にはウィンドウキャプチャができるソフトさえあれば安心です。
おすすめのキャプチャソフトをまとめた記事を用意しているので、まだ録画ソフトをダウンロードしていない方は参考にしてください。
2.ゲーム実況を編集するためのソフトを揃えよう

- 有料ソフトを使うのか、無料ソフトを使うのか
- 基本的な機能や高画質出力に対応しているのか
- 拡張プラグインはあるのか
録画したゲーム実況をそのまま投稿するだけでは不十分なので、動画編集ソフトで編集が必要です。
無料・有料の違いがもっとも重要となる項目なので、自分はどんな動画編集をしたいのかイメージしておきましょう。
おすすめの動画編集ソフトをまとめた記事を用意しているので、まだ動画編集ソフトをダウンロードしていない方は参考にしてください。
3.動画を投稿するサイトを決めよう

- ユーザー人口の多いところに行くのか、開拓できるところに行くのか
- 基本機能の高さを取るのか、サイトごとのユニークな性能を取るのか
- 収益化の目標金額はどこになるのか
ゲーム実況の動画編集ができる準備が整ったら、動画を投稿する動画投稿サイトを選びましょう。
現在の動画投稿サイトは「YouTube」と「ニコニコ動画」の2強状態になっているので、どちらかのサイト・もしくは両方で動画を投稿することになります。
それぞれにメリット・デメリットはあるので、どちらのメリットが自分に有利になるかを考えてください。
- YouTube → 収益化の利益が大きく、機能に優れている代わりにライバルが多い
- ニコニコ動画 → 収益化の利益は小さいが、検索機能が優秀で無名でも見つけてもらいやすい
YouTubeとニコニコ動画の特徴・利用方法・動画投稿方法については以下の記事で紹介しているので、サイト選びの参考にしてください。
4.ゲーム実況の素材を作ろう

実際にゲームをプレイし、同時に実況音声を録音して動画編集の素材をつくりましょう。
いきなり本撮りをするのではなく、音量バランスやノイズの有無などをテスト録画で確認してから本撮りをしてください。
- ハキハキ喋っているか
- 動画のコマ飛び、音飛びはしていないか
- 音量バランスが取れているか
ゲーム実況をする際、気をつけておくべき項目は上記の通りです。
この段階でゲーム実況の録画ファイルとゲーム実況の録音ファイルを別々に保存しておくと動画編集が快適になります。
録画ソフトによっては別々に出力してくれますが、その機能が無い場合は録音ソフトで実況音声を別撮りしておきましょう。
5.動画編集ソフトで録画した実況素材を編集しよう

- 投稿サイトに合わせた解像度・フレームレート設定にする
- 実況素材をタイムライン上に配置する
- 実況素材の不要な部分をカットして編集する
- 実況素材に字幕・画像・SE・エフェクトを重ねて装飾する
どの動画編集ソフトを使っても完成までの手順は同じです。
まずは録画・録音したゲーム実況の画面・ゲーム実況の音声を動画編集ソフトへ取りこみ、カット編集をしていきます。
ゲーム実況を収録中に噛んでしまったり、間違った内容を喋ってしまった場合はその部分をカットし、新しく録音した音声に差し替えられます。
実況中には思いつかなかった面白いフレーズなどを入れることもできるので、実況音声はガンガン編集しましょう。
ノイズの除去も必須テクニックなので、音声編集の際には意識してください。
以下の記事でゲーム実況の収益化が許可されているメーカー・企業・タイトルについてまとめているので、ゲーム実況をする前に確認しましょう。
6.エンコードをする前にプレビュー確認をしよう

- 字幕やSEのタイミングは合っているのか
- 音量バランスは正しいのか
- 無言の時間がどれだけ残ってしまっているのか
動画をエンコードする前に、時間で作成した動画を確認しましょう。
自分で面白いと思えない動画は視聴者にもウケないので、自分で見て視聴に耐えられない点があれば修正してください。
初心者にありがちなミスとしては、「字幕の表示時間が短すぎて見えない」「追加したBGMやSEがうるさい」「実況音声が小さい」などです。
プレビューでチェックしておけばこれらのミスは無くせるので、作成した動画を通しで確認する作業は必ず行いましょう。
7.動画をエンコードして出力しよう

エンコードの基準は動画を投稿する動画投稿サイトによって変わってくるので、最適な設定にしてください。
YouTube・ニコニコ動画の場合はある程度共通しているため、下記の設定を守れば問題ありません。
- 拡張子:MP4
- 音声コーデック: AAC-LC
- 動画コーデック: H.264
MP4形式でないとアップロードできない動画投稿サイトは多いので、エンコードの際に必ずMP4ファイルで出力するようにしましょう。
エンコードが終わるとゲーム実況動画の完成です。もう一度チェックしてみて、問題が無いようであれば動画を投稿してください。
8.作成した動画をサイトに投稿しよう
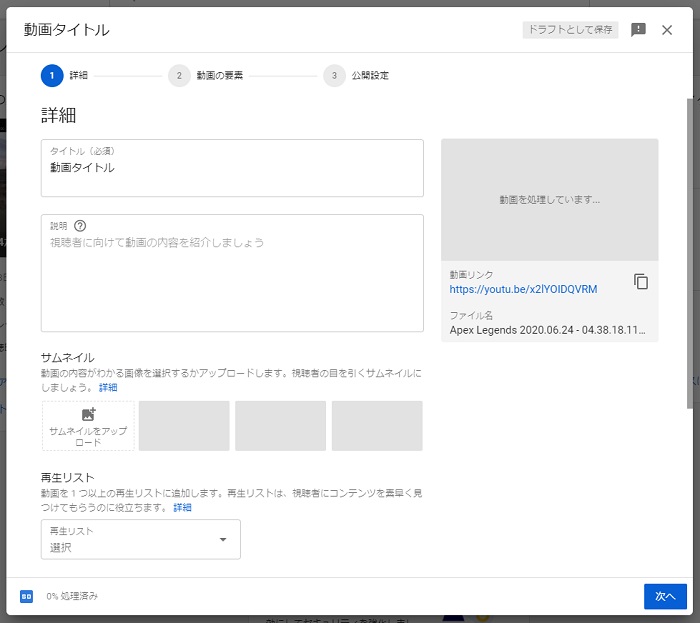
動画を作成し終わったら、動画投稿サイトに動画をアップロードしましょう(画像はYouTube)。
「動画タイトル」「動画詳細説明欄」「サムネイル」の3つはとくに重要な要素なので、必ず検索や関連動画を意識したつくりにする必要があります。
- 動画タイトル → ゲーム名・キャラ名など検索にかかりやすいワードを含めましょう
- 動画詳細説明欄 → 検索にかかりやすいワード・動画内容・各種リンクを記述しましょう
- サムネイル → 目を引きやすいデザインにしつつ、動画内容の情報を含めましょう
YouTube・ニコニコ動画の投稿方法・エンコード形式については個別に記事を用意しているので、さらに詳しくチェックしたい方は以下のリンクから確認してください。
Twitter用の動画編集・投稿方法も解説しているので、短いクリップをツイートしたい方は参考にしてください。
ゲーム実況の動画編集を一から始める手順まとめ
実際にゲーム実況を動画編集する流れの解説は以上となります。
はじめに自分のやりたい実況スタイルを考えておけば、それに合った動画編集ソフト・動画投稿サイトが見つかります。
まずは1本動画を編集をしてみて、ゲーム実況を作成するまでの流れをつかんでみましょう。


