YouTubeチャンネルのトップページに表示できる画像のことを「チャンネルアート」といいます。
チャンネルアートには視聴者にどんなチャンネルかひと目で伝えられる効果があるので、必ず設定しましょう。
この記事ではチャンネルアートの作成方法と、チャンネルアートの設定方法を解説していきます。
すでにYouTubeチャンネルを開設している方には必須の設定なので、まだチャンネルアートを設定していない方は参考にしてください。
YouTubeチャンネルの登録者を増やす方法についてまとめた記事も用意しているので、この記事と合わせてチャンネルを改善していきましょう。
YouTubeチャンネルアートに使える画像サイズについて
- 画像サイズ:2560×1440ピクセル
- ファイルサイズ:6MB以下
- 画像保存形式:JPG・PNG・BMP
YouTube公式から公開されている画像の条件は上記3点です。
画像サイズはかなり大きく作成する必要があるので、画像編集ソフトを用意しておきましょう。
画像サイズが正しくないと表示される位置がズレてしまったり、画像がぼやけて表示されてしまいます。
保存形式はある程度自由ですが、PNG形式だと高画質で保存できるのでおすすめです。
YouTubeチャンネルアートの作り方&設定する方法
この項目では実際にチャンネルアートを作成し、チャンネルアートをYouTubeにアップロードするまでの作業を解説していきます。
チャンネルアートを作成するためのテンプレートも掲載しているので、画像編集ソフトさえあれば簡単に編集できます。
チャンネルアートのテンプレートをダウンロードしよう
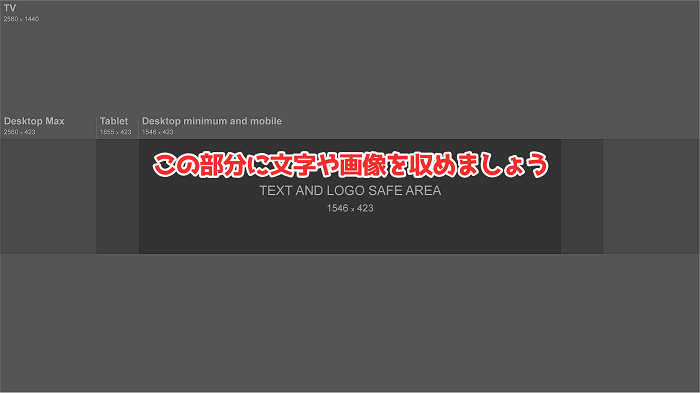
ダウンロードして使える2560×1440ピクセルの画像を用意したので、テンプレートとして使ってください。
上記のボタンをクリックすると画像ページへジャンプするので、そこからダウンロードできます。
YouTubeチャンネルを閲覧する媒体によって表示される領域が変わるため、画像を作成する際には注意が必要です。
画像中央ならばどの媒体でも表示されるので、テンプレートの色が最も濃い部分に文字や画像などの情報をあつめましょう。
テンプレートをもとに画像編集しよう
ダウンロードしたテンプレートを画像編集ソフトに取りこみ、チャンネル名やチャンネルに登場するキャラクターを載せてきましょう。
配置する画像やテキストの透明度を落とせばどこに何を配置しているのか分かりやすくなるのでおすすめです。
テンプレートの最も色が濃い部分からはみ出てしまうとスマホでは表示されないので、注意してください。
スマホが表示の基準になるという点を踏まえていれば、PCだけに表示する画像や文字を追加できるので情報量を増やすこともできます。
作成したチャンネルアートをYouTubeにアップロードしよう
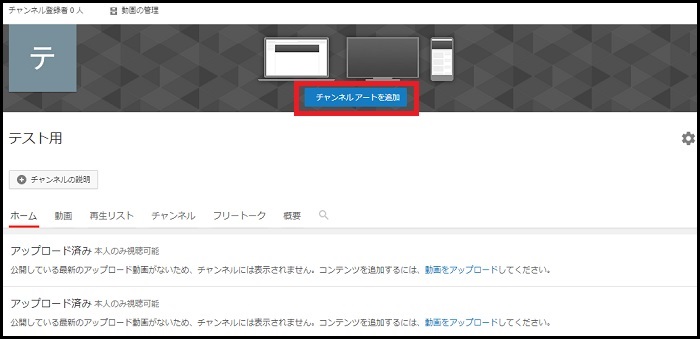
- YouTubeを開き、画面右上のアイコンから「チャンネル」を選択
- チャンネルトップの右上から「チャンネルをカスタマイズ」を選択
- 中央部分から「チャンネルアートを追加」を選択
チャンネルアートを追加するには、自身のYouTubeチャンネルを開いて設定してください。
「チャンネルアートを追加」をすると画像をアップロードできるので、さきほど作成した画像を選択してください。
画像をアップロードすると各デバイスからの見え方が確認できるので、この時点で表示がおかしければもう一度画像を編集しなおしてください。
YouTube向けチャンネルアートの作り方・設定方法まとめ
YouTubeのチャンネルアートがあると無いとでは、チャンネルの印象が大幅に変わってきます。
どんなチャンネルかをひと目で伝えられる重要な要素なので、画像編集をしたことが無い人もこれを機会にチャレンジしてみましょう。
YouTubeチャンネルの登録者を増やす方法についてまとめた記事も用意しているので、この記事と合わせてチャンネルを改善していきましょう。


