この記事では1からYouTubeでゲーム実況配信ができるようになるまでの流れを解説しています。
各項目を詳細に解説している個別記事もリンクで記載しているので、わからないことがあればリンク先から確認できます。
これから配信する方、実況者になろうと考えている方へ向けて記事を作成しているので、まだ機材や配信環境が無くても問題ありません。
まずはこの記事を読んでみて、YouTubeで配信するまでの流れを掴んでみましょう。
YouTubeについてまとめた記事も用意しているので、配信サイトとしての機能を知りたい方は以下の記事をチェックしてください。
ゲーム実況配信を一から始める手順・やり方解説
ゲーム実況配信をはじめる準備から、実際に配信を終えるまでの流れを解説していきます。
今回は以下のような環境をもとに解説していきますが、自分の配信しようと考えている環境に置き換えて確認してください。
- 配信サイト:YouTube
- 配信ソフト:OBS Studio
- 配信ゲーム:PCゲーム(Apex Legends)
1.実況配信のスタイル・遊びたいゲームを決めよう

- 配信実況をするにあたって何を「売り」にするのか
- どんなゲームをプレイして、どんな人に見てもらうのか
- 他の人と比較して違うところはあるのか
まずは実況配信をはじめる前に、自分がどんな配信をするか考えましょう。
ここで必要な機材や選ぶべき配信サイトが変わってくるので、最初にイメージを固めておく必要があります。
具体的には顔出し配信ならWebカメラが必要になり、家庭用ゲーム機を配信するならキャプチャーボードなどの機材が必要です。
配信スタイルや配信するハードによって必要な機材についてまとめた記事を用意しているので、ゲーム実況配信の基本について分からない方は以下の記事を読んでみてください。
2.実況配信する配信サイトを決めよう

- ユーザー人口の多いところに行くのか、開拓できるところに行くのか
- 基本機能の高さを取るのか、サイトごとのユニークな性能を取るのか
- 収益化の目標金額はどこになるのか
実況配信のスタイルが固まったら、実況配信をする配信サイトを選びましょう。
配信サイトによって流行しているゲームのジャンルや、受け入れられるスタイルは異なります。
配信サイトにおける人気ジャンルの例は以下の通りです。一概にすべてがあてはまるわけではありませんが、確実に傾向は存在しています。
- YouTube → あらゆるジャンルが人気で利用者数が最大
- ニコニコ生放送 → 企画系・縛りプレイなど、視聴者と一体になって遊ぶ配信が人気
- Twitch → FPS・TPS・MOBA・RTAなど競技性の高いジャンルやスタイルが人気
- ツイキャス → 若者ウケの良いライトなゲームが人気
人気ジャンルにより絞り込み以外にも、配信サイト側の機能や利用者数で選ぶ考え方もあります。
単純に利用者数が多いほど最終的なのびしろもあるので、最大手を狙いたいならYouTube一択でしょう。
機能的な面や収益化を考えるならTwitchもかなりおすすめできるサイトです。
| YouTube | Twitch | ニコニコ生放送 | ツイキャス | |
|---|---|---|---|---|
| 画質上限 | 1080p 60fps | 1080p 60fps | 720p 30fps | 1080p 60fps |
| 音質 | 推奨128kbps | 最大160kbps | 最大196kbps | 推奨128kbps |
| ラグ | 2秒(超低遅延) | 3~4秒 | 2~3秒 | 5秒 |
| 収益化 難易度 | 難しい | 簡単 | 超簡単 | 簡単 |
| 検索機能 | 見つけにくい | やや 見つけやすい | かなり 見つけやすい | やや 見つけやすい |
| アーカイブ | 無制限で 可能 | 期限付きで 可能 | 期限付きで 可能 | 無制限で 可能 |
日本人の利用者が多いサイトについて上記の表と記事でまとめているので、参考にして考えてみてください。
3.配信するデバイスを用意しよう(PC・家庭用ゲーム機・スマホ)

ゲーム実況を行いたいデバイス(ハード)を用意しましょう。
すでに持っているデバイスで配信を考えている方が多いと思われますが、何をするにしてもPCは必要です。
PCがなければ家庭用ゲーム機も実況配信できないので、まずPCを持っていない方はPCを用意しましょう。
以下の記事で実況配信におすすめなゲーミングPCを解説しているので、選び方やおすすめPCを参考にしてください。
配信の難易度は「PC>>>家庭用ゲーム機≧スマホ」となります。
なぜならPCは特別な機材を必要としないものの、家庭用ゲーム機・スマホは「キャプチャーボード」という映像をPCに取り込む機材が別途必要になります。
以下の記事でSwitch・PS4向けの配信方法を紹介しているので、チェックしてみましょう。
4.実況配信に必要な機材を用意しよう

| 必要な機材 | 概要 |
|---|---|
| 配信用PC | 高品質の実況配信を放送可能 FPS・TPSゲームなど 高い処理能力が求められるゲームには ゲーミングPCが必須 一般のPCは6万円~10万円 ゲーミングPCは10万円~30万円程 |
| キャプチャーボード | PCとキャプチャーボードがあれば ほぼすべての配信方法を利用可能 価格は1万円~3万円だが パススルー機能を搭載している 製品を選ぶべき |
| マイク | ゲーム実況の要となるデバイスであり 音質が悪いと視聴者離れにつながる 音質にこだわるなら コンデンサーマイクがおすすめ (5,000円~3万円程度) |
| ヘッドホン イヤホン | ゲーム実況をする際 音漏れによるハウリングを させないために必要 安物でも問題ないが FPSゲームには音質の良い ヘッドホンが必須 |
| モニター | 実況配信をする際には デュアルモニターを推奨 キャプチャーボードの パススルー機能を使うなら2枚は必須 |
配信に必要な機材をまとめると、上記の通りです。
家庭用ゲーム機を実況配信するならPCとキャプチャーボードが必要になり、PS4だけの実況配信ならPS4単体でも配信できるので必要な予算は大きく変わります。
キャプチャーボードがあれば家庭用ゲーム機だけではなく、スマホアプリも配信できるので一気に配信の幅を広げてくれます。
各種オーディオデバイスも必須ですが、とくにこだわるべき機材はマイクです。
マイクの音質が悪いとそれだけでブラウザバックされかねないため、音質は実況配信の要素でも比重が大きめです。
音質にこだわるなら指向性の高いコンデンサーマイクの導入をおすすめします。
以下の記事でゲーム実況に必要となる全ての機材について解説しているので、機材選びの参考にしてください。
5.実況配信用のアカウントを作成しよう

機材を揃えたらいよいよ配信の準備を進めていきましょう。
今回はYouTubeでの配信を想定しているので、配信用のアカウントは「Googleアカウント」で作成しておきましょう。
普段使っているアカウントとは使い分けておくことで、配信用の通知確認や、収益化の際に便利です。
Googleアカウントの作成と同時に「Twitterアカウント」の開設もおすすめします。
すでにアカウントを持っているのなら、配信用として使うことでフォロワーがいきなり視聴者になってくれるチャンスを秘めています。
6.YouTubeチャンネルを開設しよう

Googleアカウントの作成が終わったら、YouTubeにログインしてチャンネルを開設しましょう。
YouTubeのトップページを開き、右上のアカウントアイコンをクリックしてログインしてください。
ログイン後にもう一度右上のアカウントアイコンをクリックし、「チャンネル」をクリックすると自分のチャンネルを作成できます。

チャンネルの画像や再生リストを追加するには「チャンネルをカスタマイズ」をクリックしてください。
チャンネルの設定項目は以下の通りなので、自分のチャンネルにあった設定をしましょう。
YouTubeに限らず細かい設定は必須であり、同じような項目があれば欠かさず設定しましょう。
| チャンネル アート | チャンネルトップに 表示される画像 推奨サイズは2560×1440だが PCとスマホで見え方が異なるので注意 |
|---|---|
| コンテンツを おすすめ | 「チャンネル登録者向け」 「新規の訪問者向け」に おすすめの動画・再生リストを追加可能 チャンネル登録者向けに 最新の動画を設置したり 新規の訪問者向けに 自分の動画の中で 最も自信のあるコンテンツをおすすめしよう |
| おすすめ チャンネル | おすすめのチャンネルを公開可能 自分が出演している動画を アップロードしているチャンネルなどを 表示しよう |
| セクションを追加 | コンテンツとレイアウトを チャンネルのホーム画面に追加できる 最新の動画やライブ配信画面を 表示できるので カスタマイズして分かりやすく コンテンツを配置しよう |
| フリートーク | チャンネルを閲覧した ユーザーに向けたコメントを書き込める 動画投稿・実況配信のスケジュールなどを 書き込むと効果的 |
| 概要 | 自分のプロフィールや チャンネルの説明を掲載する項目 SNSアカウントやゲームのIDなど 視聴者が探しそうな情報を 記載する場所でもあり 必ず設定すべき |
チャンネルをひと目でアピールできる「チャンネルアート」の作り方は以下の記事で解説しています。
チャンネルアートのテンプレートも用意しているので、誰でも簡単に正しいサイズの画像を作成できます。
7.YouTube用の配信ソフトをダウンロード・インストールしよう
配信サイトにあった配信ソフトを選び、ダウンロード・インストールしましょう。
当サイトでは以下の配信ソフトについて解説しているので、配信ソフト選びの参考にしてください。
- 利用者が最も多い無料ソフト → OBS
- 有料で機能に優れた配信ソフト → XSplit
- 無料で投げ銭などの通知機能を使いたいなら → Streamlabs OBS
- ニコニコ生放送だけで放送するなら → NAir
- ツイキャスだけで放送するなら → ツイキャスデスクトップライブ
中でも配信初心者におすすめなのは「OBS」です。
無料かつ機能が充実しており、実況者がもっとも使用している配信ソフトです。
利用人口が多いということはネット上に情報が豊富であり、悩みを解決する手段も見つけやすいという大きなメリットがあります。
「Streamlabs OBS」も良い配信ソフトですが、こちらは完全日本語化されておらず、OBSをすでに使っている人向けだと言えます。
「XSplit」は機能的には全ソフトの中で最も優れていますが、有料という点で初心者には向いていません。
この2つの配信ソフトは配信慣れしてきた頃にもう一度チェックしてみましょう。
以下の記事で配信ソフトについて詳細に解説しているので、配信ソフト選びの参考にしてください。
8.YouTube用の配信ソフトで配信設定を行おう

- 配信サイトに合わせた画質設定を行う
- 配信に映したい画面のソースを追加する
- 音声ミキサーでマイクとゲーム音を調整する
- シーン機能で画面を切り替える用意をする
- 配信するサイトのストリームキーを追加する
- 配信ボタンをクリックする
OBSでYouTubeの配信を行う場合、上記のような段階を踏んでから配信を開始できます。
まずは画面のレイアウトを行うので、この時点で必要となる機材や素材を用意しておきましょう。
特定のゲームをキャプチャするなら「ゲームキャプチャ」を選び、キャプチャーボードの映像をキャプチャするなら「映像キャプチャデバイス」を選ぶと配信ソフト上にゲーム画面を表示できます。

分かりづらい設定としては「ストリームキー」の設定があります。
自分の利用する配信サイトからストリームキーを貼り付けると、ようやく配信ソフトと配信サイトがリンクします。
今回はYouTubeを参考にしていますが、どのサイトでもストリームキーをコピペするだけの手順になります。
配信ソフトによってはアカウントと直接リンクできるため、この手順すら不要な場合もあります。
9.実際にYouTubeでゲーム実況を配信しよう
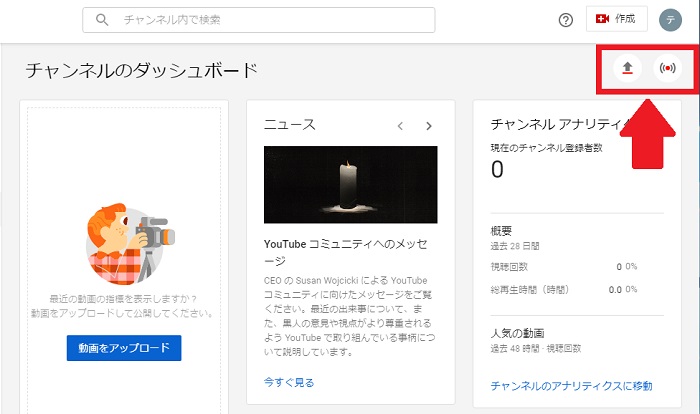
YouTubeで配信するには「YouTube Studio」からダッシュボードを開き、配信ボタンをクリックすると配信設定を行えます。
「新しいエンコーダ配信」の作成画面が開くので、項目に沿ってを入力しましょう。
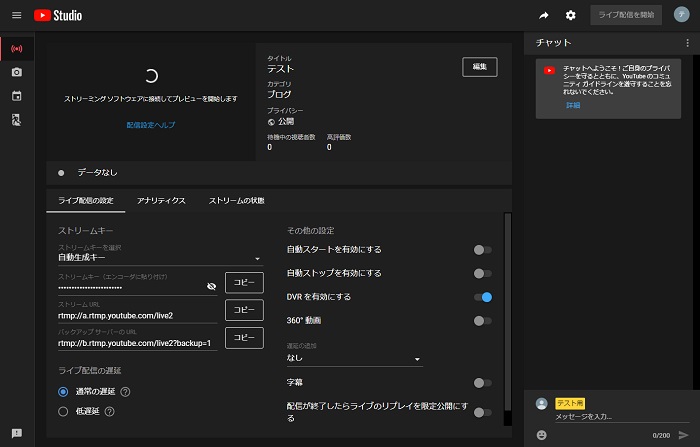
配信中は上記の画面からエンコーダの設定を行えるので、生放送詳細欄やタイトルも再設定できます。
自分の実況がどう見えているかもチェックできるため、テスト配信をする際にはここで音量のチェックや画質のチェックを行いましょう。
配信を開始・終了するには、配信ソフト側から開始・終了ボタンをクリックしてください。
配信が終わるとアーカイブが自動でアップロードされるので、公開設定を変更すると視聴者が見やすくなります。
10.YouTubeで配信し終わった後にやるべきこと
- 自分の配信を見直してみる
- アーカイブの公開設定を変更する(公開・限定公開など)
- 配信が終わった旨をSNSに投稿する
はじめてYouTubeで放送を終えたなら、絶対に自分の配信を見直してみましょう。
音量バランスやコメントへのレスポンスなど、間違いなく改善点が見つかるのでチェックしましょう。
自分の声を聞くのは恥ずかしいかもしれませんが、視聴者の側にならないと見えない改善点も見えてきます。
そして視聴者を増やす施策として、アーカイブは活用しましょう。
同時にSNSアカウントも活用し、アーカイブのアップロード告知・次回配信予定の告知など、次につながる発信をしておくと効果的です。
ゲーム実況配信を一から始める手順まとめ
実際にゲーム実況を配信する流れの解説は以上となります。
はじめに自分のやりたい実況スタイルを考えておけば、それに合った配信ソフト・配信サイト・配信機材が見つかります。
今回はYouTubeとOBSを軸に解説しましたが、配信するまでの流れはどの配信サイトも同じです。
まずはどこかの配信サイトでテストをしてみて、配信まで・配信中・配信後の流れをつかんでみましょう。
YouTube以外のおすすめ配信サイトの特徴・比較を以下の記事にまとめているので、配信サイト選びの参考にしてください。


