動画コンテンツで人気になるには「YouTube」が最もホットな動画投稿サイトとなっており、動画投稿をしてみようと考えている方も多いでしょう。
しかし動画投稿をする際に覚えなければいけないことも多いので、正しいやり方を知らなければ苦労します。
この記事ではYouTube動画投稿初心者へ向けて、最適な動画編集のやり方と動画投稿の方法を解説していきます。
以下の疑問について解決していくので、YouTube向けの動画編集・動画投稿でつまづいてしまった方は参考にしてください。
動画編集をこれから始める方に向けた記事も用意しているので、まだイメージが固まっていない方は以下のリンクからチェックしてみてください。
動画編集と同時にYouTubeでの配信も考えているなら、以下の手順を1から10まで解説している実践記事もチェックしてみましょう。
YouTube向け・動画編集の方法
この項目ではこれからYouTubeで動画投稿をはじめようと思っている方に向け、最適な方法を解説していきます。
動画編集ソフトの選び方から解説していくので、動画編集自体が未経験の方でも問題ありません。
YouTube向けの動画編集ソフトの選び方

動画編集ソフトは有料と無料のソフトがあり、機能的には有料ソフトが優れています。
無料ソフトと有料ソフトから1つずつおすすめのソフトを紹介するので、まだ動画編集ソフトをインストールしていない方はどちらかを選んでみましょう。
無料動画編集ソフトを使いたいならAviUtlを選ぼう

YouTube向けの無料動画編集ソフトなら、『AviUtl』がおすすめです。
無料ソフトでありながら外部プラグインに恵まれており、有料ソフト並の自由なカスタマイズが可能です。
プラグインの導入は少々難しい部分もあるので、PCの操作自体に慣れていない方は少し手間取るかもしれません。
利用するには上記のリンクにアクセスして、「AviUtl」本体と「拡張編集Plugin」をダウンロードしてください。
2つのファイルを解凍し、「拡張編集Plugin」の中身をすべて「AviUtl」フォルダに入れるとプラグインが使えるようになります。

AviUtlの実際の動画編集方法については以下の記事で解説しているので、AviUtlを使いたいと考えている方は参考にしてください。
有料動画編集ソフトを選ぶならPremiere Proが使いやすい

YouTube向けの無料動画編集ソフトを選びたいなら『Premiere Pro』がおすすめです。
手軽にプロのYouTuberのような編集を行える上、編集しておいたプリセットを多数保存でき次回から使えるため手間がかからない点でも優秀です。
Adobeの製品なので単体で購入するか、他のソフトウェアが含まれたパックを購入するか選びましょう。
高性能画像編集ソフト・高性能レコーディングソフトをPremiere Proと同時に利用できるので、プロ並の環境で動画編集を楽しめるようになります。

アドビ認定オンラインスクールの「ヒューマンアカデミー(たのまな)」なら半額近い金額でAdobe CCを契約可能!
Adobe CCを契約する場合は「アドビ認定オンラインスクール」を受講するとアプリの使い方を学びつつ最安値で契約ができます。
受講と言っても勉強を一切せずに割引目的で契約も可能であり、提出しなければいけない課題もありません。
\ 最安値でAdobe CCを使うなら! /
以下の記事でスクールの仕組みについて、おすすめスクールについて解説しているので、もっとスクールについて知りたい方・最も割引率の高い契約方法を知りたい方は要チェックです。
Premiere Proのダウンロード方法・実際の動画編集方法については以下の記事で解説しているので、Premiere Proを使いたいと考えている方は参考にしてください。
YouTube向けの解像度・ビットレート設定
- 解像度は「1980 × 1020」
- フレームレート(fps値)は「60」
- ビットレートは「15,000kbps(15Mbps)」
標準的な高解像度設定(1080p)は上記の通りになります。
ただし編集前の動画ファイルに依存するので、録画する際に高解像度・高フレームレートで録画しておきましょう。
高解像度で録画できない環境なら、以下の中解像度設定も確認してみましょう。
- 解像度は「1280 × 720」
- フレームレート(fps値)は「30 or 60」
- ビットレートは「7,500kbps(7,5Mbps)」
標準的な中解像度設定(720p)は上記の通りになります。
こちらは「1980 × 1020」の解像度で録画できない環境向けの設定なので、モニターの画面が小さかったり、録画解像度の低い格安キャプチャーボードを使っている方向けです。
そもそも「ビットレートとは?」という方は、以下の記事でビットレートの意味について解説しているので参考にしてください。
YouTube向けのエンコード方式・拡張子設定
- 拡張子:MP4
- 音声コーデック: AAC-LC
- 動画コーデック: H.264
YouTube向けのエンコード設定は公式から公開されており、拡張子やコーデックは決められています。
MP4形式の動画でないとアップロード自体ができません。
YouTubeに動画を投稿する方法
ここからはYouTubeに動画を投稿する方法について、実際の画像付きで紹介していきます。
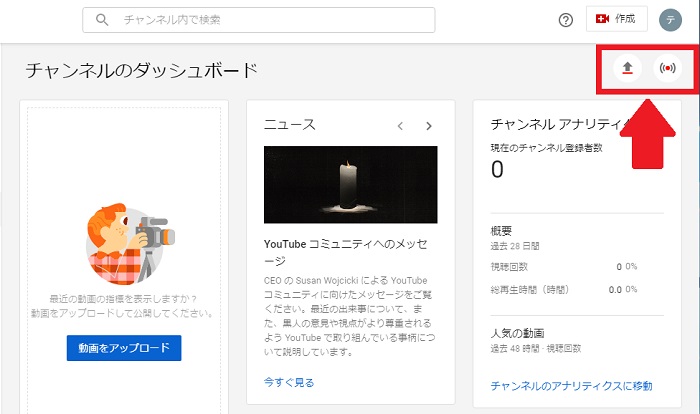
自身のチャンネル右上にある「YouTube Studio」からダッシュボードを開き、動画をアップロードボタンをクリックすると動画投稿画面に移ります。
作成済みの動画をドラック&ドロップ、もしくはファイルを選択してください。
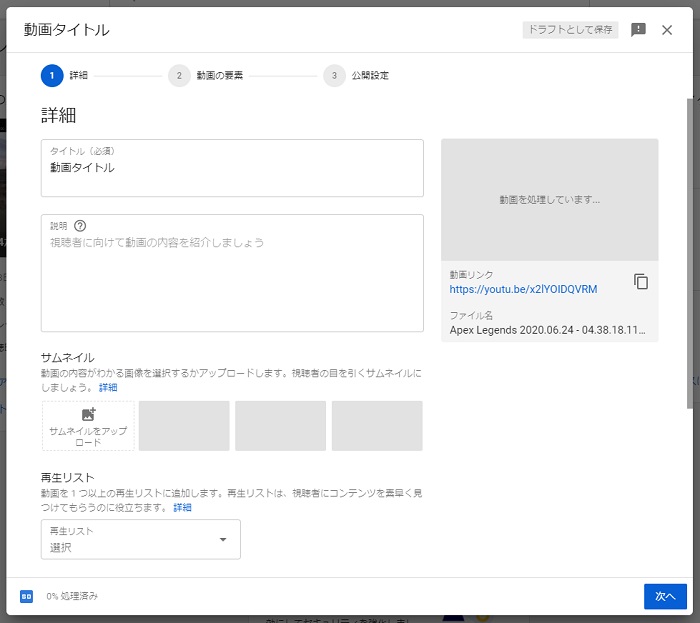
アップロードする動画を選ぶと動画の詳細を入力する画面に移ります。
入力する項目は以下の通りなので、動画の趣旨にあった内容を入力しましょう。
| 項目名 | 項目の概要 |
|---|---|
| タイトル | 動画の内容を1行で 説明しましょう。 ゲームタイトルを 先頭や最後に入れると 分かりやすくなります。 |
| 説明 | 視聴者に向けて 動画の内容を紹介する欄です。 SNSのURLや オススメのマイリストなどを 掲載するのも効果的です。 使用したフリーの音源の 著作表記についても ここに記載しましょう。 |
| サムネイル | サムネイルは できるだけサイズが大きく 画質の良いものを使用しましょう。 (目安の解像度は1280×720) サムネイルをクリックして 動画を見ることになるので 目を引くような装飾が必要です。 |
| 再生リスト | 動画を1つ以上の 再生リストに追加できるので シリーズものや同じカテゴリの 動画をまとめておきましょう。 |
| 視聴者 | 児童プライバシー保護のために設けられた 子供向けコンテンツかどうかの チェックです。 年齢制限が設定された動画には 広告が含まれないので 収益化はできません。 |
| ライセンスと配信 | 埋め込みの許可・チャンネル登録者への 通知を行う項目です。 |
| カテゴリ | 視聴者が見つけやすいよう 動画にカテゴリを設定しましょう。 「ゲーム」のカテゴリであれば ゲームのタイトルを追加することで 関連動画に入りやすくなります。 |
| コメントと評価 | コメントの表示方式を変更します。 コメントの許可や コメントの人気順・最新順の 並び替えができます。 |
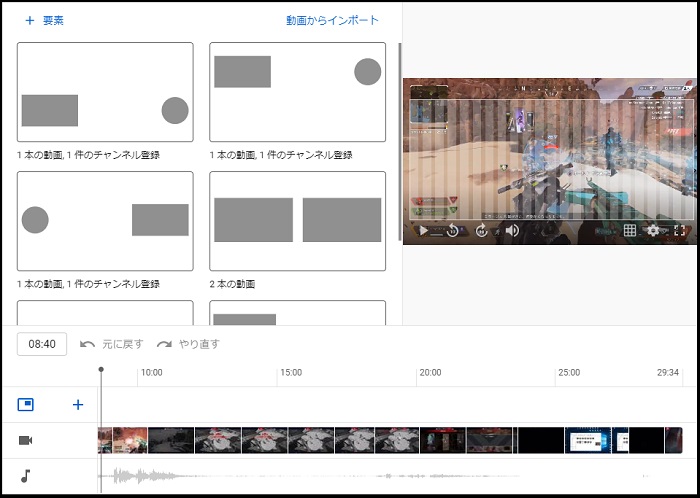
動画の詳細を入力したら、次は動画の要素を入力しましょう。
終了画面の追加や、動画の途中に関連コンテンツをはさめるカードを追加できます。
シリーズものの動画を投稿する際には前後の動画を表示したり、動画の最後にチャンネル登録をうながす画面を作成できます。
チャンネル登録をうながす画面は効果的なので、かならず設定しましょう。
終了画面の作成方法・テンプレートのダウンロードについては以下の記事で解説しているので、この記事とあわせて参考にしてください。
最後に公開設定を行い、アップロードは終了となります。
公開設定は「公開」「非公開」「限定公開」のステータスと、いつ投稿するかのスケジュールを設定できます。
YouTube向け動画編集の方法・投稿方法まとめ
YouTubeで動画をアップロードするなら、高画質で視聴できる動画を目指すべきです。
高品質な動画をつくれるかどうかは動画編集ソフトによるので、この記事でおすすめした動画編集ソフトを使いましょう。
エンコード方式やアップロード方式については一度設定してしまえば設定が保存されているので、何度も設定しなおす必要はありません。
まずは動画を1本制作してみて、動画編集の感覚に慣れましょう。
動画編集をこれから始める方に向けた記事も用意しているので、まだイメージが固まっていない方は以下のリンクからチェックしてみてください。


