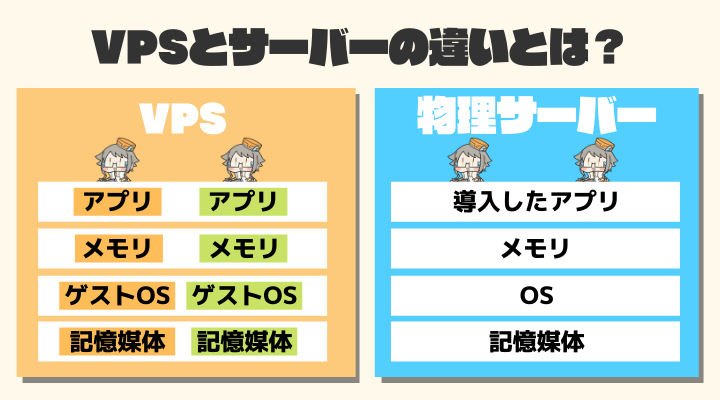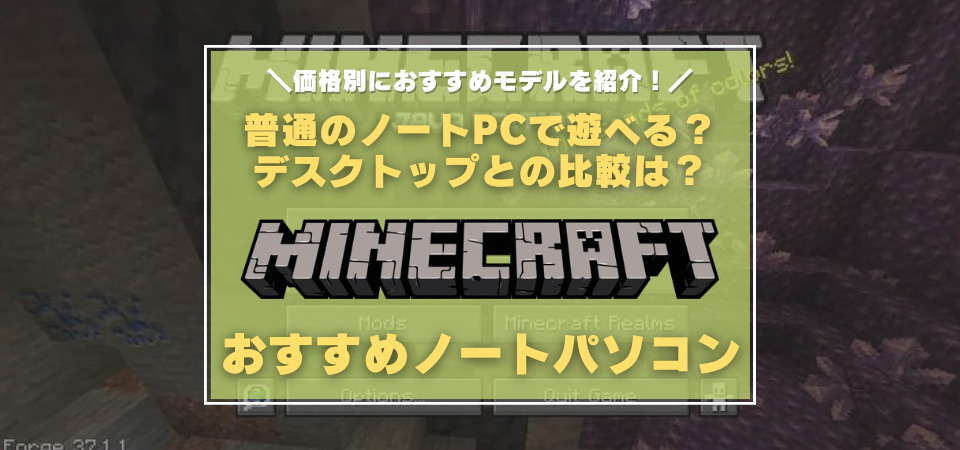今回の記事では、「Xserver VPS」を使ったマイクラマルチサーバー導入方法、サーバーへのMOD導入方法を詳しく解説します。
Xserver VPSにはマインクラフト用のテンプレートがあるため、VPS初心者でもマイクラ用にサーバーを建てられます。
見て真似るだけでサーバーを建てられるように画像つきで解説をしていくので、知識0でもマルチプレイを始める事ができます。
- Minecraftのマルチプレイを楽しめるレンタルサーバーの種類は?
- Xserver VPSが他のレンタルサーバーより優れている点は?
- Xserverのマイクラ向けプランの契約方法は?
- Xserver VPSを使ったマイクラサーバーの立て方は?

マインクラフトの推奨スペックを紹介した記事も用意しているので、動作が重たく感じる方は要チェックです。
マイクラを大人数で遊ぶならレンタルサーバーが必要

- 公式の有料サーバー
- 非公式の無料レンタルサーバー(VPS)
- 非公式の有料レンタルサーバー(VPS)
- PCをサーバー化する(非推奨)
マイクラで利用できるサーバーには、上記の4種類があります。
初心者におすすめのサーバーは「公式の有料サーバー」または「非公式レンタルサーバー(VPS)」です。
「PCをサーバー化する」という方法もありますが、ポート開放など複雑な操作が必要ですので、パソコン初心者、マイクラ初心者の方にはおすすめできません。
「公式の有料サーバー」や「非公式レンタルサーバー」であれば、複雑な操作は必要なく、画面の表示に従って操作するだけで、マイクラのサーバーを立てられます。
| サービスの種類 | サービスの特徴 |
|---|---|
| 無料サーバー 「Aternos」 | ・無料で利用できる ・人数の上限が低い ・無操作時間が 5分でキックされる |
| 公式サーバー 「Realms」 | ・月額904円から レンタルできる ・最大11人で遊べる ・非公式MODは使えない |
| 有料レンタル サーバー | ・価格によって 人数の上限が変わる ・MODを導入できる ・サーバー設定で ゲームルールを変えられる |
具体的なサーバーの種類は上記3つになりますが、今回の記事では有料レンタルサーバーについて解説をしていきます。
マインクラフトのおすすめレンタルサーバーについて解説した記事も用意しているので、合わせてチェックしてみましょう。

『Xserver VPS』が他のレンタルサーバーより優れている点は?料金は?

Xserver VPSのメリット・デメリットはこちら
- テンプレートを使ったサーバーの自動構築
- マイクラ専用管理ツールでサーバー管理がかんたん
- マイクラ向けVPSで業界最安値
- Xserverによるサービスなので信頼性が高い
- お試し期間がない(まずは1ヶ月の利用がおすすめ)
1ヶ月のみの利用料金はこちら!
| プラン | 料金 | メモリ量 |
|---|---|---|
| 2GBプラン | 830円 | 2GB |
| 4GBプラン | 1,700円 | 4GB |
| 8GBプラン | 3,201円 | 8GB |
「Xserver VPS」は、マイクラ用テンプレートを使った自動構築や、専用の「マインクラフトマネージャー」が備わっており、難しい設定を行わずにサーバーを建てられます。
価格については他社のサービスと比較しても非常に安いため、価格を抑えてサーバーを建てたい方には特におすすめです。
新規のサービスなのでネット上での情報が少ない点はデメリットですが、サーバー業界老舗のサービスという点で信頼性が高いのも1つのメリットです(当サイトもXserverをレンタルして運営しています)。
Java版・統合版のどちらでもサーバーを建てられるので、シチュエーションを問わずにマイクラサーバーを利用できます。

「マインクラフトマネージャー」で初心者も安心

「Xserver VPS」には「マインクラフトマネージャー」というマイクラ専用の構築モードが搭載されています。
マインクラフトのバージョン・ゲームモード・PvPのオン/オフなどを簡単に設定できるため、難しい設定なしでマルチサーバーを遊べるようになります。
ただしテンプレートはバニラサーバー(MODなし)のみなので、MODサーバーを導入したい方は自分で構築を行いましょう。
24時間の稼働が可能
「Xserver VPS」であれば
24時間サーバーを稼働できます
Aternosなどの無料レンタルサーバーには時間制限があるため、24時間サーバーを開けておくためには、常に誰かが入っておく必要があります。
「Xserver VPS」であればサーバーに誰もいない状態が続いても、24時間サーバーを開けておけるので、好きなタイミングでもサーバーに入れます。
サーバーの管理人がいなくても、「ちょっと様子を見に行きたい」というとき、気軽にサーバを利用できます。
バージョンの変更やホワイトリストの登録が簡単

| 項目名 | 機能 |
|---|---|
| ホワイトリスト | 登録したユーザのみ サーバーに参加できます 「ユーザー追加」より ユーザ名を登録するだけで 利用できます |
| 権限設定 | オペレーター権限の設定が可能です |
| バックアップ | サーバーデータの バックアップを利用できます 荒らし対策などにも活用できます |
| バージョン更新 | バージョンの更新が可能です |
| サーバーの オン/オフ | Minecraftサーバーを 起動/停止に設定できます。 |
| ゲームモード | ゲームモードを変更できます (クリエイティブ・アドベンチャー サバイバル) |
| 難易度 | 難易度を変更できます (ピースフル・イージー ノーマル・ハード) |
| ワールドマップ | ワールドマップの再生成ができます |
| PvP | PvPモードのオン/オフができます |
| ワールドサイズ | ワールドサイズを変更できます |
「Xserver VPS」は上記の設定を複雑な操作なしで設定できます。
バニラ(MODなし)で遊ぶ分には十分すぎる機能が揃っているため、誰でも簡単にサーバーを建てられます。
自動バックアップ・ホワイトリストにも対応しており、仮にサーバーを荒らされたとしてもホワイトリストのユーザーのみ参加させたり、バックアップで復元したりと安心して遊べます。
「Xserver VPS」でマイクラサーバーを立てる場合、割引キャンペーンはある?

| プラン | 料金(12ヶ月) | メモリ量 |
|---|---|---|
| 2GBプラン | 498円/月 | 2GB |
| 4GBプラン | 1,020円/月 | 4GB |
| 8GBプラン | 1,920円/月 | 8GB |
※キャッシュバックを含めた価格
以下が当サイトでXserver以外におすすめしている「ConoHa VPS」の価格ですが、「Xserver VPS」のほうが圧倒的に安いことが分かります。
| プラン | 料金 | メモリ量 |
|---|---|---|
| 2GBプラン | 1,426円/月 | 2GB |
| 4GBプラン | 2,901円/月 | 4GB |
| 8GBプラン | 5,802円/月 | 8GB |
2GBプランはNVMe SSD50GB、それ以外はNVMe SSD100GBです。
「Xserver VPS」を使ったマイクラ用サーバーの立て方解説

「Xserver VPS」を使ったマイクラ用サーバーの立て方をステップごとに解説します。
画像つきでわかりやすく解説するので、ぜひ参考にしてください。
Xserver VPSの契約方法
「Xserver VPS」契約完了までをステップごとに解説します。

「すぐにスタート!新規お申込み」を選びましょう。

必要事項を記入し、次へ進みましょう。

指定したメールアドレスに確認コードが届きます。
確認・入力し、次へ進みましょう。

利用規約に同意して「SMS・電話認証へ進む」をクリックします。

お使いの電話番号を入力し、取得方法を選び「認証コードを取得する」をクリックします。
※ここでは「テキストメッセージで取得」を選んでいます。

電話番号宛に届いたコードを入力し「認証してサーバー申し込みに進む」をクリックします。

好きなプラン・契約期間などを選択して次に進みます。
「ゲームサーバーのお申し込み」でマインクラフト向けのプランを利用できるので、正しいプランかどうか確認しておきましょう。

申し込み内容に間違いがないか確認し「お支払いへ進む」をクリックします。

お支払い方法を選択し「決済画面へ進む」をクリックします。

契約内容に間違いがないか最終確認をして「支払いをする」をクリックすれば登録完了です。
以上の手順でXserver VPSを利用可能になります。

Xserver VPSを使ったマイクラサーバーの立て方
サーバー契約後からマイクラサーバーに入るまでを解説します。

VPSパネルを開き、「サーバー」の「接続許可ポート」を選択します。
デフォルトでは接続許可ポートは「全て拒否」になっているので、「ON」に変更してください。


サーバーに情報が表示されます。赤枠に表示されているのが、IPアドレスです。
サーバーに入る際に必要になるので
メモしておきましょう。

マインクラフトを起動します。
起動したら、「マルチプレイ」を選択します。

「サーバーを追加」をクリックします。

サーバー情報を入力します。
「サーバー名」は自由に設定可能で、後から何回でも変更できます。
「サーバーアドレス」に、STEP2で確認したIPアドレスを入力します。
すべて入力できたら、「完了」をクリックします。

サーバーが正常なら緑色のバーが立っています。
サーバーを確認できたら、サーバーを選んでから「サーバーに接続」をクリックします。

これでマイクラサーバーに入ることができました。
サーバーを起動していれば誰でも自由に出入りができるので、以降は設定を変更しない限り同じワールドで遊び続けられます。

Xserver VPSでマイクラのサーバーを立てる方法のまとめ
Xserver VPSはとにかく業界でも月あたりの価格が安い点・PC初心者でもわかりやすい点が魅力のサービスです。
比較的新しいサービスですが、Xserverは老舗レンタルサーバー会社なので信頼性の高さもメリットの1つです。
お試し期間は無いので、まずは1ヶ月だけ利用してみるか、割引目当てで12ヶ月プランを利用するかを選びましょう。
- Minecraftのマルチプレイを楽しめるレンタルサーバーの種類は?
- Xserver VPSが他のレンタルサーバーより優れている点は?
- Xserverのマイクラ向けプランの契約方法は?
- Xserver VPSを使ったマイクラサーバーの立て方は?
マインクラフトの推奨スペックを紹介した記事も用意しているので、動作が重たく感じる方は要チェックです。
 無料体験版のDL方法 |  マイクラの購入方法まとめ |  ニグコラボPCの評判まとめ |
 おすすめMODまとめ |  マイクラの前提MOD導入方法 |  無料レンタルサーバー比較 |
 おすすめVPSレンタルサーバー |  Xserver VPS マルチサーバーの立て方 |